
The following are step-by-step instructions to go from what's on the screen to .gif file format. The instructions are written for PCs in the LRC. There are several different alternatives to accomplish this task. This is one way that works.
Images can be displayed within an html file using the notation:

where image.gif is the name of the image file. Note that .jpg files can also be displayed in this way. If you want to make a reference within your document that when it is clicked results in the display of your image, use:

where the Click on here to get image is the text that is highlighted in blue in the web browser window. If you want to use one small image, or thumbnail to be highlighted and when that is clicked to display a larger image, use:

On the workstation systems, there are utilities in the toolbar of the
Common Desktop Environment which will accomplish the same tasks. On Sun
workstations, Image capturing can be done with the Snapshot tool
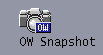 located in the CDE toolbar in the section headed
by the
located in the CDE toolbar in the section headed
by the  icon. To make a Snapshot, choose
Region, hit
icon. To make a Snapshot, choose
Region, hit
On both the Sun and Dec Alpha workstations, you can view created images,
with the Image Viewer tool 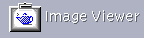 located in the CDE toolbar
in the section headed by the
located in the CDE toolbar
in the section headed by the  icon.
icon.
On the Alphas, you can use the xwd command to capture the screen.
Xwd is an X Window System window dumping utility. Xwd allows X users to
store window images in a specially formatted dump file. This file can then
be read by various other X utilities for redisplay, printing, editing,
formatting, archiving, image processing, etc. The target window is selected
by clicking the pointer in the desired window. The keyboard bell is rung
once at the beginning of the dump and twice when the dump is completed.
You can then use imconv to convert the xwd file into a gif
format. Imconv converts an input image file with one format to an output
image file with a different format. If the input file contains multiple
images, so will the output file, if its format can support it.
To use theme commands , go to the the & prompt and type in the following:
$ xwd -out filename.xwd
$ imconv filename.xwd filename.gif
When you first type inthe xwd command your mouse arrow will become
crosshairs. Simply, click on the window that you want captured. After having
converted the file into a gif format, ftp it to a PC and open it
in LView to crop or edit it.
Here is what a screen capture of the commands looks like after I edited
it in LView:
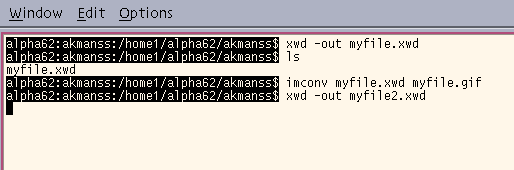
Tools are now becoming available to sequence .gif images into an animated sequence. The GIS Construction Set for Windows seems to be a good set of tools for Windows that can be downloaded on the web (there is a license and a cost of $20 that you are meant to pay to use the license). This page gives examples of .gif animation, including .gif's with transparent backgrounds that are really cool. Here's an example of an Animated Watershed created using this GIS Construction Set. The display shown is of watersheds in the Midwest whose water storage during the 1993 flood is shown in colors: grey for low storage and red for high storage. The animation proceeds in a time loop through the flood season and then back to the beginning again.
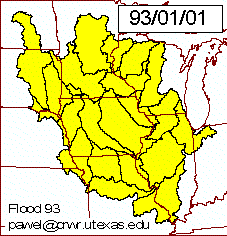
Good luck with putting images in your html documents!!