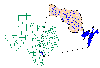
The purpose of this exercise is to show how the Arc/Info GRID system and Arcview 3.0 with Spatial Analyis and the Hydrology Extensions can be used to provide estimates of nonpoint source pollutant loads to a receiving body of water. For this exercise, the receiving water is Copano Bay in South Texas, which the Aransas River, Mission River, and Copano Creek all drain into. These streams are all contained within the San Antonio-Nueces coastal basin, a 7000 sq km basin which is bounded by the San Antonio River and Nueces River basins (hence the name).
You will use a coverage of land uses in the Mission Basin and associate Estimated Mean Concentration (EMC) values of various pollutant constituents with those land uses. Then, for a selected pollutant, you will create an EMC grid and multiply it by a grid of average annual rainfall runoff in the basin. The result will be the annual loading of the constituent to each grid cell in the basin, i.e.
Finally, you'll perform a flow accumulation on the cell-based loads to determine average annual loads to Copano Bay.
All the data needed for the exercise is also available via anonymous ftp from ftp.crwr.utexas.edu/pub/gisclass/ex7. Instructions on how to use anonymous ftp. All the coverages are in export format so you will need to import them using the arc IMPORT command.
$: mkdir ex7
$: cd ex7
$: arc
All files are in the directory ../alpha62/maidment/corpus/.
Copy the filled DEM, and coverages of the basin border, stream network, bay network, and sub-basin watersheds:
Arc: copy ../../maidment/corpus/dem dem
Arc: copy ../../maidment/corpus/strms strms
Arc: copy ../../maidment/corpus/bay bay
Arc: copy ../../maidment/corpus/misbasin misbasin
Get the precipitation grid from the directory:
Arc: copy ../../maidment/corpus/precip precip
You will need six Avenue scripts to complete the exersise:
Arc:quit
$cp ../../maidment/corpus/*.ave ./
>
and if that does not work, copy them one by one as follows:
$cp ../../maidment/corpus/concgrid.ave concgrid.ave
$cp ../../maidment/corpus/connect.ave connect.ave
$cp ../../maidment/corpus/loadgrid.ave loadgrid.ave
$cp ../../maidment/corpus/pickload.ave pickload.ave
$cp ../../maidment/corpus/rogrid.ave rogrid.ave
$cp ../../maidment/corpus/wfacgrid.ave wfacgrid.ave
You will need the land use coverage and the data tables for the EMC values.
$ cp ../../maidment/corpus/lanuses.e00 lanuses.e00
$ cp ../../maidment/corpus/emc.txt emc.txt
$ cp ../../maidment/corpus/emca.dat emca.dat
Starting the Project:
$arcview &
Goto File/Extensions and add the Hydrology and Spatial Analysis Extensions by checking the appropriate boxes.
Check out the Digital Elevation Model (DEM) of the region:
Goto the Project Window and Open a new view. By going to the View/Properties, change the name of the view to ProjArea.
Add the DEM grid to the view by clicking on  , change
the Data Source Type to Grid Data Source, highlight dem, and click
OK. Once the theme has been added, make the DEM grid active and
check the box next to the theme
, change
the Data Source Type to Grid Data Source, highlight dem, and click
OK. Once the theme has been added, make the DEM grid active and
check the box next to the theme  to view the DEM of the
area.
to view the DEM of the
area.
You can see in the shaded image, part of the Nueces River to the South and the end of the San Antonio River to the North, both flowing into the Texas coastal waterways to the East. The Mission basin which we are going to study in this exercise is the drainage area for the Mission River.
Now, lets take a look at some cell elevations within the grid:
Make the DEM theme active by clicking on its display in the Legend
bar of the View window.
Click on the inquiry (i) tool.
Goto the view and click on some points on the grid, e.g.:.
The cell containing point (1227870,690314) has value 48
The cell containing point (1224170,729514) has value 91
The cell containing point (1244470,702414) has value 45
The cell containing point (1198570,734814) has value 156
The cell containing point (1206670,700114) has value 106
These are land surface elevations in meters above mean sea level.
Now lets describe this grid:
$:Arc
Arc:describe DEM
Make note of the following: grid cell-size, elevation range in the basin, and the projection. The parameters of this projection are defined by the Texas State Mapping System (TSMS).
To Be Turned In: What is the cell size of the grid? Now many rows and columns does the grid have. What is the total number of cells in this grid? What land surface area is covered by this grid? What is the maximum, minimum and average elevation of the cells in this grid?
Now overlay the basin border, stream network, and bay network:
Make the ProjArea view active. Click on the  button,
chage the Data Source Type to Feature Data Sources, and
highlight the three feature data sources, misbasin, strms,
and bay, by using the shift key (use the Polygon version of
Misbasin and Bay). Click OK.
button,
chage the Data Source Type to Feature Data Sources, and
highlight the three feature data sources, misbasin, strms,
and bay, by using the shift key (use the Polygon version of
Misbasin and Bay). Click OK.
Check the three  boxes for the newly added themes. Change
the colors of the themes as desired by double clicking on the theme symbol to
activate the legend editor. Once in the legend editor, double click on the
theme symbol again and use the Color Palette to change to the desired color.
Remember to click the
boxes for the newly added themes. Change
the colors of the themes as desired by double clicking on the theme symbol to
activate the legend editor. Once in the legend editor, double click on the
theme symbol again and use the Color Palette to change to the desired color.
Remember to click the  button when you are done changing
the color. It is particularly useful to make the colored interior of the
Misbasin theme transparent so that you can see the streams and the DEM within
the basin. In the Fill Palette, the transparent option is the clear box
in the top left corner of the fill shading options available.
button when you are done changing
the color. It is particularly useful to make the colored interior of the
Misbasin theme transparent so that you can see the streams and the DEM within
the basin. In the Fill Palette, the transparent option is the clear box
in the top left corner of the fill shading options available.
To view all the themes at once, have the Strms theme on top, with Bay below it followed by Misbasin and finally DEM.
Note that Copano Bay is the interior bay that is enclosed almost all the way around. It looks somewhat like a hammer head. The stream network was created using the watershed delineation process that you used in Exercise 2. The threshold value for this particular network was 8000 cells. The basin border was created by delineating all the subwatersheds in the basin, converting those grids to coverages (using the gridpoly command) and then combining the coverages with the Arc/Info mapjoin command. The 3 largest streams that drain to Copano Bay are the Aransas River, Mission River, and Copano Creek.
Open a new View. Call this view Precip/Runoff. Using the
 button, add the grid precip from your /ex7
directory. The coverages bay and misbasin should be
added to the view in arc format. This is done in the Add Theme Window
by clicking on the little folder next to the theme name. You will then
see the theme expanded with a polygon, arc, labelpoint and node option.
Highlight the arc option and click OK.
button, add the grid precip from your /ex7
directory. The coverages bay and misbasin should be
added to the view in arc format. This is done in the Add Theme Window
by clicking on the little folder next to the theme name. You will then
see the theme expanded with a polygon, arc, labelpoint and node option.
Highlight the arc option and click OK.
When
the themes show up in the legend of the view, double click on the precip
symbol to bring up the Legend Editor window. In the Legend
Editor, change the
color scheme of precip to get a ramped effect. Click
on the arrow next to the Color Ramps box, scroll down, and select the
Precipitation color
scheme. When you are finished, select  in the Legend Editor window and then close both the Legend Editor and
Color Palette. Finally, select
in the Legend Editor window and then close both the Legend Editor and
Color Palette. Finally, select  for the precip, bay and
misbasin themes in the View Legend. You should be able to easily see
the distribution of annual precipitation in the Mission Basin.
for the precip, bay and
misbasin themes in the View Legend. You should be able to easily see
the distribution of annual precipitation in the Mission Basin.
Save the project so if you have a crash you don't have to recreate it later. Quit Arcview and go to Arc so that you can use the describe command to query the statistics of the precipitation grid.
Arc: describe precip
The size of these squares is approximately 5 km. From this description of the grid, you can identify the range of precipitation values (min to max) over the basin. Note that the units of these values are in millimeters/year. Also verify cell-size and projection of the grid to check its compatibility with the DEM.
To Be Turned In: What is the range of the precipitation across the basin in mm/yr? What is the basin mean precipitation (mm/yr). What are the corresponding values in in/yr? What grid cell size is used?
A detailed explaination of this process is discussed in Seann Reed's paper:
Spatial Water Balance of Texas.
Q = 0.00064 * P (mm/yr) * exp(0.0061 * P) if P < Po Q = 0.51 * P (mm/yr) - 339.1 if P >= Po
Where Q is runoff (mm/year) and P is precipitation (mm/year). An exponential function was fit to the data in drier areas with mean annual rainfall less than Po (801 mm/year). It turns out that a linear function yields a better fit to the wetter watersheds with rainfall above Po.
A script has been written for you to calculate the runoff for the Mission River Basin. The script inserts the precip grid into the rainfall/runoff equations discussed earlier to calculate the runoff grid (mm/yr).
Goto the Project Window, click on the Scripts window and and open a new script window (labelled Script1). From the Menu Bar, select Script/Load Text File. Click on rogrid.ave, and click OK. Using Script/Properties change the name of the script to Rogrid.Within the script, there is a line that states to which file the result will be saved:
rogrid.savedataset("/home1/alpha62/maidment/ex7/runoff".asfilename)
Edit this path name in the Script so that the result will be saved to the correct location on your directory. Compile the script by clicking on the check button, and run it on top of the Precip/Runoff view. Make the View active, then click on the Rogrid script window and hit the Running man next to the check button to initiate the script. You will be asked to select the View whose themes will be used for the computation (Precip/Runoff) and the theme within that view (Precip) which will be used as the precipitation input.
You may get two error messages when running the Rogrid script. This is a machine dependent error, and does not effect the results of the calculation.
Once the runoff grid is calculated and added to the view, change the legend colors the same way as the precipitation grid was changed. You may use a different color scheme if desired. Here is an example of what the image should look like.
Make sure the runoff theme is active. Now use the inquiry tool to investigate values of runoff throughout the basin:
Click on a number of different locations in the basin to identify values of average annual runoff at those points.
Let's describe the runoff grid.
Arc: describe runoff
To Be Turned In: What is the mean runoff from the basin (mm/yr)? What is the range in the runoff (mm/yr)? If you convert the mean annual precipitation value that you got previously with the rainfall - runoff relation used to produce the runoff data, do you get the mean runoff value provided by this grid? If not, why not (think about the effects of nonlinear transformation of data).
This land use classification the United States was made in the late 1970's and land use has changed somewhat in the years since then, particularly as cities have grown. But, the LULC files are still the standard land use classification of the United States taken as a whole. Files based on 1:250,000 map sheet names can be downloaded from the USGS Land Use/Land Cover site. These files are in UTM coordinates which can cause problems because adjacent land use maps can be in different UTM zones. A more convenient source for land use files in Texas is the TNRIS ftp server site under the heading Land Use/Land Cover (ascii data)..
Import the land use coverage from the lanuses.e00 file.
Arc: import cover lanuses lanuses
Importing lanuses from interchange file lanuses.e00...
Delete the interchange file to save space. This rm command is executed from within Arc but it drops back to the basic Unix system to be executed because Arc has no rm function:
Arc: rm lanuses.e00
Submitting command to Operating System ...
Then call up Arcplot to view the coverage:
Arc: arcplot
Arcplot: display 9999
Arcplot mape lanuses
Arcplot: arcs lanuses
Wow! A pretty detailed coverage. Notice that the parallels and meridians intersect some of the landuse polygons. These lines arise from the fact that a number of maps were joined to form the coverage that you see here. You can get rid of the parallels and meridians by using the Arc/Info dissolve command. This command removes all arcs separating polygons with equal values for a particular attribute:
Arcplot: quit
Arc: dissolve lanuses luse lanuses-id poly
Dissolving lanuses by lanuses-id to create luse
Creating luse.PAT format...
Creating dissolve table...
Dissolving...
Number of Polygons (Input,Output) = 7039 6513
Number of Arcs (Input,Output) = 16003 14710
Creating luse.PAT...
Make note of the 4 arguments in the dissolve command.
What this command says is:
(1) dissolve the coverage
lanuses to create a new coverage called luse.
(2) Use the coverage
attribute lanuses-id as the item to decide which arcs to remove. Arcs are
removed between any two polygons which have the same lanuses-id.
(3) Define the new coverage as a polygon coverage.
Now view the dissolved coverage in Arcplot:
Arc: arcplot
Arcplot: mape luse
Arcplot: arcs luse
You'll see that nearly all the straight map borders have been dissolved. Overlay the Mission Basin border:
Arcplot: linecolor 2
Arcplot: arcs misbasin
Arcplot: linecolor 4
Arcplot: arcs bay
For this study, we are only interested in the land uses within the basin boundary. The land uses outside of this boundary can be trimmed away using the clip command:
Arcplot: quit
Arc: clip luse misbasin mislu poly
(this may take a couple of minutes.
This clip command uses the misbasin polygon coverage as a "cookie cutter". In English, this command says, "Clip the luse coverage with the misbasin template to create the mislu coverage which is made up of polygons." Now, lets free up some file space.
Arc: kill luse all
Arc: kill lanuses all
In Arcview, Close the Rogrid Script window and the Precip/Runoff View, and open a new View. Use View/Properties to name it Land/Load, and add the mislu polygon land use coverage of the Mission basin as a theme. To display the individual land uses, double-click on the mislu theme symbol and, in the Legend Editor, change the Legend Type to Graduated Color and the Classification Field to lanuse-id. Click on the Classify button and change the number of classes to 8. Click on the Value buttons to change the values of each category. Click on the Label buttons to change the labels of each category. Use the Fill Palette to color-code each of the symbols into land use categories. The following color scheme works pretty well, but feel free to use your own:
Value Label Symbol Color
0 Unknown White (or transparent)
10-17 Urban Red
20-24 Agriculture Tan
30-33 Rangeland Yellow
40-43 Forestland Green
50-54 Water Medium Blue
60-62 Wetlands Light Blue
70-76 Barren Gray
Close the Fill Palette and select  in the Legend Editor
before closing it. Now select
in the Legend Editor
before closing it. Now select  for the mislu theme in your
view and note where all the different land use categories in the basin are. Save the
project for future use.
for the mislu theme in your
view and note where all the different land use categories in the basin are. Save the
project for future use.
Now you are going to associate Estimated Mean Concentration (EMC) values of various pollutant constituents to the land use types. The Natural Resources Conservation Service of the US Dept. of Agriculture (USDA-NRCS) has provided us with a table of some EMC values for 18 different constituents. You can view this table by bringing up a text editor window and loading the emc.txt file that you previously downloaded from my area.
The values in this table are typical concentrations of pollutants found in
runoff water from each particular land use. The values are compiled from
many field studies done by the US Geological Survey and other organizations.
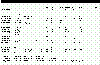
Expand the text editor window so that all columns in the table are visible. Note that there are different EMC values for each of the Urban Land Use codes (residential, commercial, industrial, transportation, mixed) but only one EMC value for the Agriculture, Rangeland, and Barren Land Use categories. In addition to this table, we will use the Rangeland EMC values for Forest Land Uses. When you are done viewing this table, minimize it.
For this exercise, we will be interested in estimating annual loadings of nutrients to the Copano Bay, however we will limit this study to Phosphorus.
Open a new file emca.dat in the text editor. This is an edited version of the emc table that you previously viewed which has two columns of numbers representing, respectively: lanuses-id, and total phosophorus.
You'll need to join these EMC values to the mislu polygon attribute table in order to associate them with land use. From the Arc prompt, open the Tables module and define the following attribute data fields in a new table called attrib.dat.
Arc: tables
Enter Command: define attrib.dat
1Item Name: lanuses-id
10Item Name: <return>
This completes the definition of the table. To check that you got your table created correctly, you can look at the directory of available tables:
Enter Command: dir
TYPE NAME INTERNAL NAME NO. RECS LENGTH EXTERNL ------------------------------------------------------------------------------ DF ATTRIB.DAT ARC0000DAT 47 14 DF MISBASIN.TIC ARC0002DAT 4 12 XX DF MISBASIN.AAT ARC0003DAT 49 60 XX DF MISBASIN.BND ARC0004DAT 1 16 XX etc ....
To list the items in this table:
Enter Command: select attrib.dat
0 Records Selected.
[There are no records selected because you have not entered the data yet]
Enter Command: items
COLUMN ITEM NAME WIDTH OUTPUT TYPE N.DEC ALTERNATE NAME INDEXED?
1 LANUSES-ID 4 5 B - -
5 TP 5 5 N 2 -
Adding Data to the Table from an External File:
Now you have a table template created to which data can be added. The values from the table have been prepared in a data file for you (emca.dat). You can just fill these values into the new table using the "add from" command in tables:
Enter Command: add from emca.dat
Real value expected. (don't know why this occurs)
Enter Command: quit
Arc: list attrib.dat
You should see a table with one land use type per record and EMC values for Phosphorus associated with each land use type.
Check these values against the table emc.txt to verify their accuracy. Now use the joinitem command to join these EMC values to the appropriate polygons in the sanlu coverage:
Arc: joinitem mislu.pat attrib.dat mislu.pat lanuses-id lanuses-id
Joining mislu.pat and attrib.dat to create mislu.pat
In English, this command says, "join the mislu polygon attribute table (pat) with the corresponding data from the attrib.dat table, creating a new mislu.pat table. Use the lanuses-id field as the item with which to relate the items from the two tables, and add the new data after the lanuses-id field in the mislu attribute table."
Now list the attributes of the mislu polygon attribute table:
Arc: items mislu.pat
Your result should look like this:
COLUMN ITEM NAME WIDTH OUTPUT TYPE N.DEC ALTERNATE NAME INDEXED?
1 AREA 4 12 F 3 -
5 PERIMETER 4 12 F 3 -
9 MISLU# 4 5 B - -
13 MISLU-ID 4 5 B - -
17 LANUSES-ID 4 5 B - -
21 TP 5 5 N 2 -
Now use ArcView to look at a map of EMC values in the basin.
In the view Land/Load, add the mislu coverage again. Change
the name of the new Mislu theme to EMC by highlighting it and clicking on
Theme/Properties. Then,
double Click on the EMC theme symbol to bring up the Legend Editor.
In the Legend Editor, select the Legend Type to
be Graduated Color, the Classification Field to be Tp, and select 8 classification fields.
This will cause the symbol color
to ramp from a light color for 0 mg/L
to a darker color for the Max EMC.
Again, close the Fill Palette and  your changes
from the Legend Editor window. Select
your changes
from the Legend Editor window. Select  for the EMC
theme in your the view to get a look at the Phosphorus EMC map for the Mission
Basin.
for the EMC
theme in your the view to get a look at the Phosphorus EMC map for the Mission
Basin.
Notice the large area in the north-east of the basin that contributes 0 mg/L of Total Phosphorus. This corresponds to forest and rangeland land uses which don't contribute much phosophorus to runoff because fertilizers are applied to this land and it is not disturbed by land cultivation. The main nonpoint source of phosophorus is from the agricultural lands in the South side of the basin. There can also be significant point sources of phosophorus from municipal treatment plant effluent.
We will now convert the land use theme to a equivalent grid showing the Total Phosporus concentrations in mg/l over the landscape. The Avenue script concgrid has been written for you to calculate the new grid. The new grid will be similar looking to the EMC coverage just shown, however it will be a grid rather than a coverage.
Open a new script and call it Concgrid. Click on Script/Load Text File and load in the script concgrid.ave.
**Remember to change the pathname for the saved data files to fit your directory.**
Open the Land/Load view. Click on Analysis/Properties and check that the analysis extent is Same as EMC, the Analysis Cell Size is 100. Compile the script. Finally, run the script on top of the Land/Load view (This means click on the Land/Load View, click on the Concgrid Script Window, then click on the Running Man in the Script GUI tool bar). Pick EMC as the land use theme and Tp as the concentration field. The concentration grid which is calculated by the script is added to the view and should be similar to the EMC coverage developed earlier in the exercise.
We will now convert the concgrid to a grid showing the Total Phosporus Loadings to the landscape in Kg/d.
Add the runoff grid to the Land/Load view by clicking on the
 .
.
The loadings grid is found by multiplying the concentration grid by the runoff grid. The Avenue script loadgrid has been written for you to calculate the annual nonpoint source land surface loadings grid. This grid could be used to add in point sources and atmosphic deposition. However, for this assignment we will only deal with the land surface loadings.
Open a new script and call it Loadgrid. Click on Script/Load Text File and load in the script loadgrid.ave.
**Remember to change the pathname in the script from /maidment to your directory for the saved data files to be placed your directory.**
Compile the Loadgrid script. Run the script on top of the Land/Load view (this means click on the Land/Load View, Click on the loadgrid Script Window, then hit the running man in the Script GUI tool bar). Pick concgrid as the concentration grid and runoff as the runoff grid.
The script makes a conversion of mg/l (concentration grid) * mm/yr (runoff grid) to the Kg/d (loading grid). This is a more conventional way of looking at loadings. The conversion constant of 1/36525 is because the input units are mm/yr for runoff and mg/l for concentration, the output units are kg/d for loading, there are 1,000,000 mg/kg, each cell has a 10,000 m2 area, and there are 365.25 days/year.
In effect, for each cell, the load is computed as
Load = Runoff * Concentration * Cell Area (1)
To Be Turned In: Do a units analysis of the above formula to show why dividing the product of the runoff (mm/yr) and concentration (mg/l) grids by 36525 leads to the correct units for the loading (Kg/d).
WATER
This part of the procedure includes a flow accumulation. In order to perform this, the river system needs to be connected to the bay system. This will allow for the nonpoint source pollution to be picked from a centroid in the bay polygon coverage. You will use the script connect.ave to do this. This script drops the elevation of the bays below the elevation of the adjacent land surface. The centroids of the bays are then dropped further so the flow accumulates at the centroid. The values can then be picked from the centroids.
From the Project Window, open a new script. Using Script/Properties rename the script to Connect. Click on Script/Load Text File, and load the Avenue Script connect.ave.
**Remember to change the pathname for the saved data to fit your file directory.**
There is more than one file which will be saved, and in turn, more than one directory which needs to be changed. Also, once the program is running it will ask you if you would like to save the temporary data sets. I recommend you don't due to limited file space. The temporary files are not needed.
Add to the Proj/Area view, the bay arc theme . Have the bay arc theme, the bay polygon theme and the DEM themes active. Compile the Connect script and run it on top of the Proj/Area view. A new grid is calculated and is called conngrid.
Next a flow direction must be done on congrid. Make the conngrid theme active and click on Hydro/Flow Direction.
Once the flow direction is done, click on the  to see if the flow
direction looks reasonable.
to see if the flow
direction looks reasonable.
We will now accumulate the cell-based values for the annual Phosphorus load to determine downstream values of average annual loads:
Open a new view and call it Water Loadings. Add to the view the flow direction grid (It will probably be called fdir1 in your home directory.) and loadgrid.
Open a new script and call it Wfacgrid. Load the Avenue script wfacgrid.ave into the window by clicking on Script/Load Text File.
**Remember to change the pathname for the saved data files to fit your directory.**
This script executes the command that is known as a WEIGHTED flow accumulation. This is an extension of the regular flowaccumulation command which uses the flow direction grid to count the number of cells upstream of each particular cell in the grid. It then stores that particular count as the value for that cell. For the WEIGHTED flowaccumulation command, a weight grid (in this case, loadgrid) is used and t he SUM of the values in the cells upstream of a particular cell is what is stored as the value of that cell.
Compile the Wfacgrid script. Run the script on top of the Water Loadings view (Click on the View, then on the Script window, then click on the Running Man in the Script GUI Tool bar). Pick the appropriate themes when prompted.
Once the script is calculated and added to the view:
Arc: describe wfacgrid
Use this describe command to identify the maximum value for average annual phosphorus loading on the grid. Zoom into the view Water Loadings and with the wfacgrid active, use the inquiry button to determine the average annual phosphorus loadings in the Mission River. Click a few times along the main branch of the Mission River and its tributaries to see how the loading accumulates from the various parts of the basin. To make the river easier to see in the flow accumulation grid, you can classify the data using graduated scale of standard deviations with 1/4 standard deviation units. This has the effect of differentiating the larger load areas better than the standard classification.
To be turned in: What is the annual phosophorus loading from nonpoint sources in the Mission Basin at the outlet point of the Mission River?
We are going to identify the phosophorus loads coming into Copano Bay from the Mission River. First, we will find the loadings to the river, and finally, we will pick the total loadings value which enters in the bay. First, we'll make a series of queries of the load accumulation grid so that we can make a vector map of river sections colored according to the load that they receive.
Once all the grids are added to the view, you will need to change each to a shapefile. This will make displaying and plotting the river loadings easier.
Begin by making the Load 0-30 themne active. Click on Theme/Convert to Shapefile. Name the file Load0, save it in your /ex7 directory, and add the new theme to the view. Do this for each of the remaining river loading grids. Change the colors of the theme symbols to reflect the graduated loadings to the bay (0-30 being the lightest color and >150 being a darker color). You will have change the color of each symbol seperately, so do your best. You may use the Custom button in the Fill Palete to customize the colors to your liking.
You will see two extraneous streams. This is due to the DEM being larger than the study area. The flow accumulation assigns these two streams a value of one. In the view it appears these streams are added to the flow accumulation at the centroid of the bay, however they are not. The centroids of the bays are unstable due to the sinks which were created. A program called Pickload needs nto be run to retrieve the true values from the centroid. The extraneous streams are not added when this program is run.
Open a new script, load the Avenue script pickload.ave, and rename the script Pickload. This script does not write a new file so there is no need to be to change an address within the script.
Add the bay polygon coverage to the Water Loadings view. Make the wfacgrid theme and bay polygon themes active. Compile the pickload script and run the script on top of the Water Loadings view.
This script picks the nonpoint pollution values from the centroid of the bays and adds the value to the wnp field in the bay polygon attribute table. The need for this program is due to the unstability of the centroid in the wfacgrid which is caused by creating the sink in order for the flow to accumulate in the centroid.
Goto the Tables icon in the Project window. Add the bay.pat table. Do this by clicking on the Add button, going to your info directory, listing the file types to INFO, and double clicking on bay.pat.
Look at the table, and in particular, the wnp field. This shows you the amount of nonpoint source pollution which enters the bay (Kg/d). From here, the Avenue script Balance can be run to show how the concentration of the constituent in the bay changes due to this loading. Information about Balance can be read at the Internet Site http://www.ce.utexas.edu/prof/maidment/GISHydro/ferdi/research/balance/balance.html.
However, this exercise won't use Balance, because this assignment is long enough already!.
To Be Turned In: A layout showing the streams within the Mission Basin and their respective phosophorus loadings. Also, show the bay.pat table, in particular, the wnp field. Compare the total loading to Copano Bay to that determined earlier at the outlet of the Mission River. Are they consistent?
Use the Arc command kill all to kill all your coverages and grids created during this exercise, eg:
Arc: kill runoff all
Then, clear out all the other files that remain from the exercise (make
sure that you are in the /ex7 directory when you do this or you could
kill all the files in your system!!!)
$: cd info
$: rm *
$: cd ..
$: rmdir info
Big danger point here!!
$: rm *
$: cd..
$: rmdir ex7
Ok, you're done!